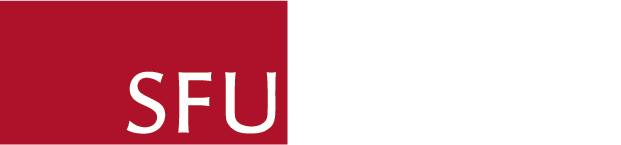PDF (Adobe Portable Document Format) is the preferred format for print orders. This ensures fonts, colours, layouts are properly laid out and defined in a way that our print engines can understand. Other types of jobs would have other types of files. Variable printing jobs usually include Adobe InDesign files, spreadsheet files and so forth - for this type of job, we would accept in a zipped folder. Custom artwork cutting requires a vector file (.eps files preferred).
Low resolution images results in pixelated, blurry images. Think of resolution like the detail in your print - more dots means sharper images.
Bleed is the portion where it will be sliced off in the finishing stages of an order. This ensures there is no white border when trimming right-to-edge graphics. Extend any graphical elements beyond the actual size of your final print. In most graphical software programs, there is usually an option to set the size of the bleed and margins before exporting out to PDF format.
- The standard bleed space is 0.125" for anything that's the size of 11 x 17 inches (like a magazine that's fully open) or smaller.
- For bigger prints provide 0.25" bleed space
Adobe Illustrator can easily apply bleed by going into File -> Document Setup
For Canva users please see here for how to apply bleeds and crop marks.
When saving/exporting as a PDF, ensure to include crop marks!
This ensures your file is properly trimmed down to the right final size.
To add trim marks to your file:
Adobe Illustrator:
When saving your file as a PDF, you may save your file with bleed and trim marks.
Canva:
This is done during the "Share" or export process. When you export the file as a PDF for printing, the option to add trim marks will appear.
This ensures that important content will not be cut off during the finishing process of trimming your print down to the correct size.
Computer screens display in RGB, but printers use CMYK. Colours can look different if not converted correctly.
If we don't have the exact font you used, text will reflow or display incorrectly.
Typical file sizes:
Small Format / Flyers : 1-50MB
Large Format / Posters: 50-500MB
WebCRD orders can also take .zip files.
Tip: If your file is very large, check if you've included unecessary high-resolution images or layers that could be optimized.
Your print will be delayed if your document is not in the right dimensions. File setup charges may apply.
You can import your file into Canva or Adobe Illustrator on to the correct board size and then re-export it. Ensure the re-exported file is displaying as expected.
Use the "flatten transparency" option when exporting to PDF. Avoid placing transparent objects over spot colours if possible. Check the final PDF to ensure effects look as expected.
Transparency layers and effects often print differently than displayed on screen. Flatten your layers!
Include in filename:
- Your name or department/company name
- Project type
- Version if applicable (DRAFT, FINAL, etc.)
- Example: "CompanyName_BusinessCards_FINAL.pdf"
- Tip: Avoid special characters (#,%, &, etc.) and spaces in filenames.
At Document Solutions, we get lots of questions from people on how to setup their files for printing. Follow the File Checklist before submitting to ensure a smooth printing process.
Skipping any of these steps can result in delays, errors and additional charges. Make sure your files are setup correctly!
Using Figma?
We do not support files generated by Figma unless it is resized after through Canva, Adobe InDesign or Adobe Illustrator.
If you do not have access to Adobe InDesign or Illustrator, we encourage the use of Canva and go to custom and set up the artboard size that matches with the size that the want to be for printing.