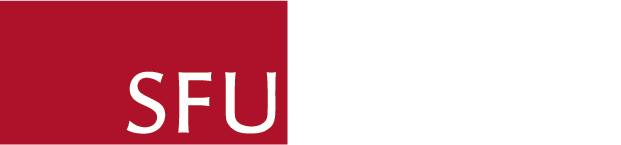Having your files print-ready ensures your job can be processed in a timely manner. Otherwise we may need to contact you for clarification to make sure you get the results you need.
At Document Solutions, we get lots of questions from people on how to setup their files for printing. Download our short instruction guide to help make sure that the files you submit will provide the results you want.
Using Canva?
For designs made in Canva, please refer to Canva's "Using margins, bleed, rulers, and crop marks" guide.
Using Figma?
We do not support files generated by Figma unless it is resized after through Canva, Adobe InDesign or Adobe Illustrator.
If you do not have access to Adobe InDesign or Illustrator, we encourage the use of Canva and go to custom and set up the artboard size that matches with the size that the want to be for printing.
1. PDF Format
PDF (Adobe Portable Document Format) is the preferred format for print orders. This ensures fonts, colours, layouts are properly laid out and defined in a way that our print engines can understand. Other types of jobs would have other types of files. Variable printing jobs usually include Adobe InDesign files, spreadsheet files and so forth - for this type of job, we would accept in a zipped folder. Custom artwork cutting requires a vector file (.eps files preferred).
2. High Resolution Images
To ensure your images do not come out grainy or pixelated (chunks of square blocks), ensure your images are suitably high resolution. For print jobs smaller than 11x17, we recommend a minimum of 150dpi while anything larger at 300dpi or more.
3. Colour Spaces For Images
Our printers use a variety of inks to reproduce images vibrantly and accurately. Different colour specifications (gamut), reproduce images vastly differently. We recommend that black and white images be set to greyscale colour mode while any image with colour be set in CMYK mode.
4. Provide Bleed
Bleed is the portion where it will be sliced off in the finishing stages of an order. This ensures there is no white border when trimming right-to-edge graphics. Extend any graphical elements beyond the actual size of your final print. In most graphical software programs, there is usually an option to set the size of the bleed and margins before exporting out to PDF format.
5. Provide Trim Lines
Trim lines give our operators a standard guideline to ensure your order is cut down to the proper size and where on the page to cut.
6. Compress Images when saving to PDF (optional)
Files used in larger prints increase the file size of a final PDF exponentially which makes portability of the file an issue. When saving as a PDF, you may be given the option to compress your image files. By selecting JPG (Automatic - High Quality) in Adobe CC's saving dialogue, file sizes can be shrunk down while retaining image quality.
7. Retain Your Working Files
While we make every effort to ensure your order goes through without a problem, sometimes we may require the original files used in the creation of your project. Retain a copy of all your working files in case of any complications when producing your order.