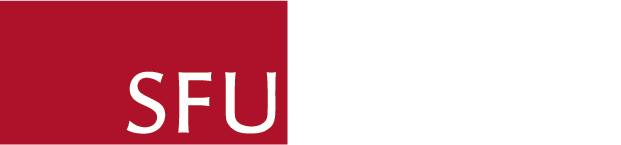General Inquiries
For SFU Staff and Faculty
- Please contact your department administrative staff to place orders through webCRD. Your department/faculty very likely already has an account with us.
- Please refer to our print-ready file checklist before submitting. Any missing steps may result in significant delays.
- File sizes that exceed the email limit can be sent via an external FTP link (Google Drive, MS OneDrive, etc)
For SFSS / SFU Student Clubs
- To place your order please email your print-ready PDF file to docsol@sfu.ca
- Please refer to our print-ready file checklist before submitting. Any missing steps may result in significant delays.
- File sizes that exceed the email limit can be sent via an external FTP link (Google Drive, MS OneDrive, etc)
For Non-SFU Work / Externals
- To place your order please email your print-ready PDF file to docsol@sfu.ca
- Please refer to our print-ready file checklist before submitting. Any missing steps may result in significant delays.
- File sizes that exceed the email limit can be sent via an external FTP link (Google Drive, MS OneDrive, etc)
If you have WebCRD Access:
Orders entered WebCRD have an order number automatically generated when it is successfully submitted. Reference that order number when inquiring about your order.
Ordering by e-mail and all other methods:
New orders by e-mail can take up to 3 business days to be entered into the queue. Once your order has been submitted in, you should receive an order number from us. If you wish to find out the status of your order please provide your order number.
Before we can give an accurate quote, we require the following:
- Product(s) type
- Quantity
- Finished size
- Budget
- Preferred turnaround time
- Your print-ready file OR graphics that you wish to use.
- Any design services you may need (graphic, layout, file preparation)
Missing information may delay or affect quote accuracy.
Email us with all the details at docsol@sfu.ca OR contact us through the web form on the Contact Us page.
- Production timeline varies based on current shop capacity and order complexity.
- Note that delivery requires additional time beyond production completion.
- Large or specialized orders require extended lead times.
- Expedited service is available for an additional rush fee, subject to current capacity.
- All orders are subject to a $25 minimum charge.
SFU Faculty & Staff Orders
- Most orders are routed through inter-campus mail on default unless otherwise specified.
Colours that are printed uses a CMYK (cyan, magenta, yellow, black) colour process. This is different than how colours are displayed on your monitor which uses a RGB (red, green, blue) colour process. The CMYK process is industry standard and is more limited in reproducing the colours physically compared to a digital screen.
Using RGB values or hexadecimal values in your file will be converted by your computer and again when it is sent to the printer, so colours are not always exactly reproduced in the same identical manner. Using CMYK values will reproduce more accurately, however, colours will still differ depending on the printer machine.
A colour variance of up to 10% is expected when a print is produced when using any colour space value (CMYK, RGB, or hexadecimal).
For SFU Staff and Faculty
- Your department / faculty will be charged via their respective provided charge codes through the university.
For SFSS / SFU Student Clubs
- Your club representative will need to first pay by credit card in person, or be sent an online invoice payable by credit card.
For Non-SFU Work / Externals
- You can pay by credit card in person or by an online invoice payable by credit card.
We recommend students use Canva or Adobe Illustrator. Canva is a free program with plenty of resources are little to no additional cost with an easy interface to work with. For those that wish to or have more technical experience we recommend Adobe Illustrator. We provide Adobe Illustrator templates here.
We do not support files generated by Figma unless it is resized afterwards and exported via Canva or Adobe InDesign (you can import your Figma files into either program). Figma created files are not generated at the right dimensions when exported by default.
We have an in-house design team that transforms your ideas into print-ready files, ensuring your project meets the highest standards. This premium service is available at competitive rates to complement our printing capabilities. Let us know alongside your request for a quote.
You can also checkout our Templates page to get started.
Academic Printing FAQ
- Midterm exams: Within 3 working days
- Final exams: Within 2 working days
- First-come, first-served processing
- Weekend service available by pre-arrangement (additional fees apply)
Student Instructions
- Use pencil only - ink may cause scanning issues
- Complete all required fields: name, student number, section, special codes
- Fill bubbles completely and erase errors thoroughly
- Submit clean exam sheets free from stains or debris
Instructor/TA Requirements
- Provide answer key placed on top of student sheets
- Separate exams by version if using different answer keys
- Complete scanning requisition form and create online WebCRD job ticket
- Submit all materials together - incomplete submissions will not be accepted
-
What We Can Process
- Standard multiple-choice questions
- Up to two "or" questions per exam (questions accepting multiple correct answers like A or B)
What We Cannot Process
- "And" questions (requiring both A and B as correct)
- "Select all that apply" questions
- More than two multiple-answer questions per exam
Questions that cannot be processed will be omitted from grading.
- Digital results emailed to instructors upon completion
- Physical pickup requires valid SFU or government-issued photo ID
- Only authorized instructors or teaching assistants may collect exams
- Unclaimed exams returned to department at semester end